L'immagine sopra che ho trovato in rete descrive molto bene la potenza di HomeBridge, l'hub che permette di rendere compatibile con HomeKit centinaia di dispositivi domotici.
Per questo motivo ho deciso di iniziare a scrivere una serie di guide che ci permetterà partendo da zero, di installare l'hub che che farà andare d'accordo dispositivi domotici di marche diverse con Apple Homekit.
Come già detto altre volte, vi invito a leggere la guida almeno 2 volte e seguirla passo-passo per non riscontrare malfunzionamenti.
Materiale occorrente:
L'installazione del sistema operativo sul Raspberry Pi3 deve essere fatto su una microSD.
Il kit include già una microSD vuota Classe 10, UHS-I, da16GB.
Il sistema operativo che installeremo su Raspberry è Raspbian.
Per prima cosa prepariamo la microSD con SD Formatter.
Adesso inserire la scheda SD nel lettore.
Lanciamo SD Formatter e selezioniamo la lettera dell'unità della nostra scheda microSD.

Clickando su "Option" selezioniamo:
- "Quick" in "Format Type"
- "On" per "Format Size Adjustment"
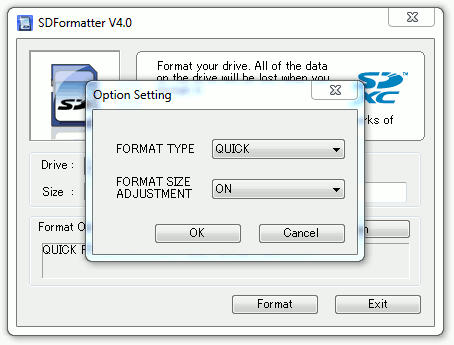
Confermiamo con OK.
Adesso Click su "Format" per avviare la formattazione della microSD.
Passiamo ora ad installare il sistema operativo RASPBIAN.
Cominciamo scaricando il necessario
Etcher ci permetterà di installare l'immagine di Raspbian sulla SD appena formattata.
Si raccomanda di scegliere il pacchetto in base al sistema operativo in uso come mostra l' immagine seguente

- Inserire o non rimuovere l' SD card dal lettore
- Avviare Etcher e selezionare il percorso dell'immagine o zip appena scaricato del sistema operativo che andremo a scrivere sulla SD card
- Selezionare la SD card sulla quale scrivere l' immagine
- Controllare che tutto sia corretto e click su 'Flash!'
Con un editor di testo creiamo un file senza estensione che che chiameremo "ssh".

Ultimata la scrittura dell' OS sulla SD, ci recheremo nella partizione boot dove copieremo il file ssh appena creato.
Questa operazione ci permetterà di raggiungere raspberry via ssh.
Inserire la SD preparata nell'apposito alloggiamento su Raspberry.
E' giunto il momento di connettere il cavo ethernet e l'alimentatore per avviare il dispositivo.
Adesso andremo a settare alcuni parametri per completare l'installazione.
Intanto dobbiamo ricavarci l'indirizzo IP del nostro Raspberry ed appuntarlo.
Possiamo farlo consultando la lista client sul nostro router.
Per collegarci col nostro raspberry abbiamo bisogno di un programma SSH client.
Su Windows possiamo utilizzare Putty SSH, mentre su Mac OS utilizzeremo "Terminale" già integrato nel sistema operativo.
Le credenziali di default per accedere via SSH sono:
username: pi
password: raspberry
Con Putty avremo la seguente interfaccia:
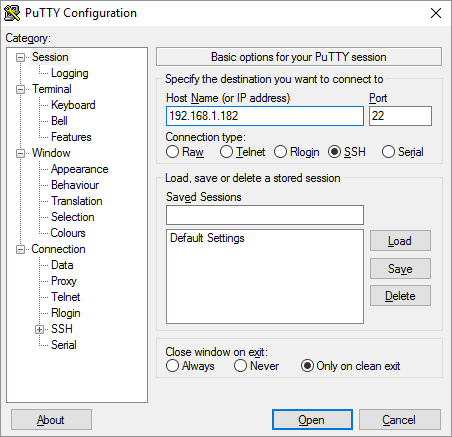
Nel box ip immetteremo l'indirizzo IP precedentemente ricavato, la porta e clickk su Open.
Con mac sarà sufficiente aprire TERMINALE e digitare il seguente comando per conoscere l'indirizzo IP del Raspberry
ssh pi@raspberrypi.local
Dopodichè ancora da terminale con il seguente comando ed aggiungendo l'indirizzo IP appena trovato si avvierà la connessione SSH
ssh pi@xxx.yyy.zzz.mmm
NOTA per chi usa mac.
Nel tentativo di collegarvi con raspberry potreste ricevere questo messaggio:

E' un allert di sicurezza che si risolve nel seguente modo:
1 - Occorre rilevare la chiave RSA con il seguente comando:
$ ssh-keyscan -t rsa IP RASPBERRY + INVIO
La risposta ottenuta è qualcosa come questo:
![]()
2 - Copiare tutta la seconda riga
3 - cercare ed aprire il seguente file:
~/.ssh/known_hosts
Cancellare tutto ciò che è scritto nel file qualora usiate SSH solo per Raspberry o aggiungere in fondo la riga precedentemente copiata.
4 - Salvare e chiudere.
Una volta collegati possiamo procedere alle ultime configurazioni di Raspberry.
Il comando è sudo raspi-config ed invio
Questa è la schermata che comparirà
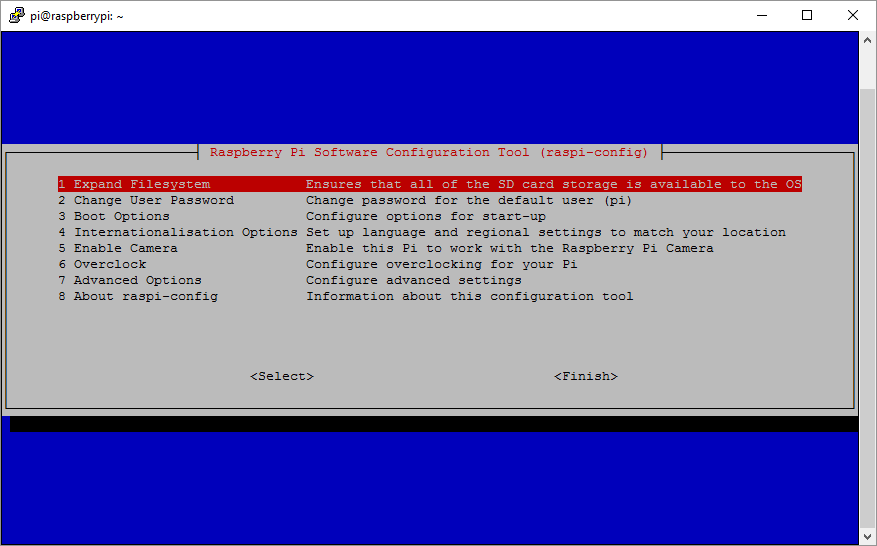
- Partiamo settando la lingua italiana.
La voce è "Internationalisation Options"; L'opzione "Change Local" ci farà scorrere l'intera lista di lingue disponibili fino a italiano, it_IT.UTF-8 UTF-8.
- Passiamo ora al settaggio del fuso orario.
La voce è "Change Timezone"; evidenziamo "Europe", quindi "Rome".
Adesso imposteremo il layout della tastiera.
La voce è "Change Keybord Layout"; spostiamoci su "Generic International Keyboard" ed andiamo a cercare la lingua italiana.
Ancora dal menu principale selezioniamo "Advanced options".
Andremo ad ottimizziamo il nostro sistema operativo andando ad espandere il filesystem.
In questo modo l'intera SD sarà disponibile per il sistema operativo. Per farlo dovremo selezionare la prima voce del menù "Expand Filesystem".
Al prossimo riavvio di raspberry, renderà disponibile l'intera memoria per il sistema.
Abbiamo completato la configurazione. Nella schermata principale selezioniamo "Finish" e riavviamo raspberry.
Al successivo riavvio dovremo autenticarci con l'indirizzo ip (che abbiamo scritto) e nome utente e password dati sopra.
Digitiamo (prima uno e poi l'altro) i due comandi sotto seguiti dall'invio e confermando con "y" quando richiesto.
Questo permetterà a Raspberry di scaricare ed installare gli aggiornamenti più recenti
Nella parte 2 vedremo come installare node ed homebridge











Gianni 6 anni
esiste un video tutorial che faccia vedere le potenzialità di Homebridge?